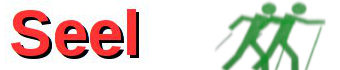Roland Seel und Rosemarie Seel
Passkey - KeepassXC – Joomla 5 - Wiki
1. Passwortmanager KeepassXC herunterladen, installieren und einrichten
Damit Passkey eingerichtet werden kann benötigt man von Keepassxc mindestens die Version 2.7.7.
Die Version und neuer gibt es für Windows und Linux. Zur Zeit (Mai 2024) gibt es noch keine Version für Android: KeepassDX oder Keepass2Android unterstützt zur Zeit noch kein Passkey. Bei Linux z. B. Debian benötigt man die Version Keepassxc-full, da nur die Vollversion die Browserintegration und damit das Verwenden von Passkey ermöglicht.
Die Verwendung von KeepassXC hat den Vorteil, dass man die Passkey Schlüssel selbst verwaltet und nicht von großen Konzernen abhängig ist.
Nach der Installation von KeepassXC geht man zum Nutzen von Passkey in KeepassXC im Menü „Werkzeuge“ auf „Einstellungen“ und in der Leiste links bei „Anwendungseinstellungen“ auf „Browserintegration“.
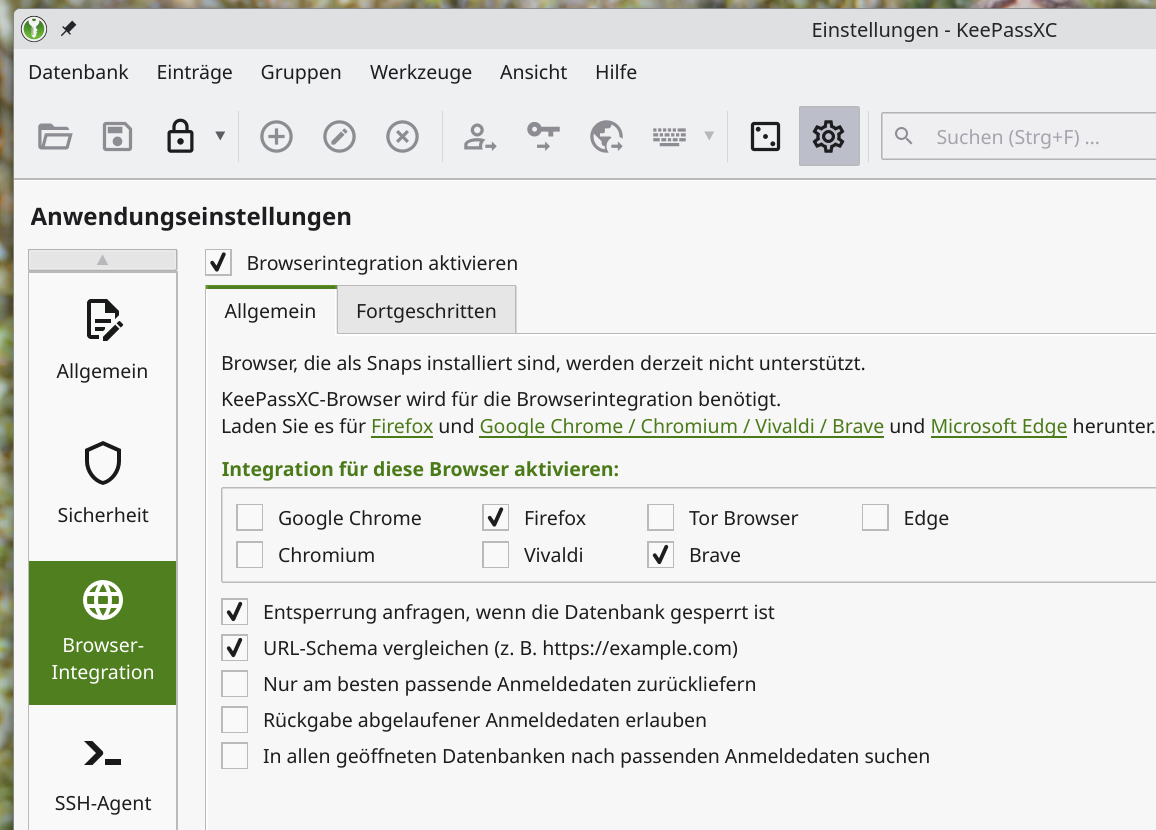
Dort wählen Sie den bzw. die Browser aus, für die Sie die Browserintegration verwenden wollen. Anmerkung: Je nach Version von Keepassxc oder Betriebssystem sind die Schaltflächen für die „Integration für diese Browser aktivieren“ unterschiedlich.
2. Browser-Plugin für Keepassxc im Browser installieren
Hier Brave: Menü „Erweiterungen“
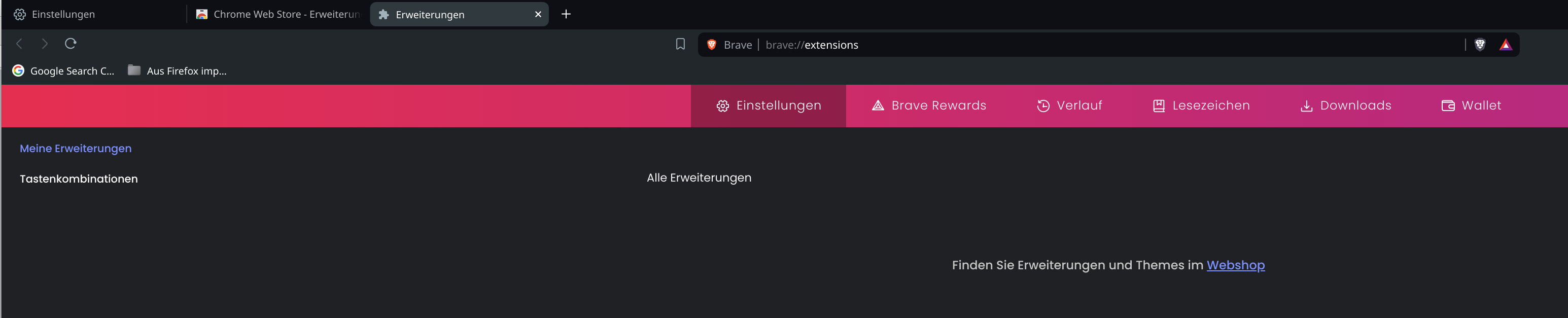
Anklicken „Finden Sie Erweiterungen im Webshop“.
Im Suchfeld „Keepassxc-Browser“ eingeben.
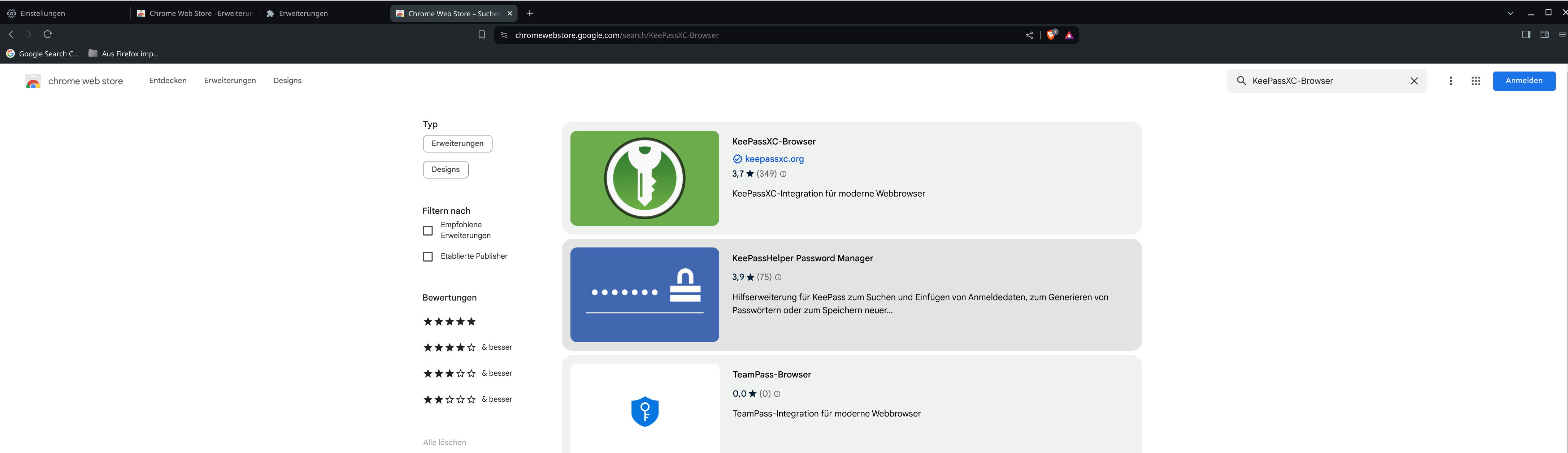
Browser-Plugin auswählen und installieren.
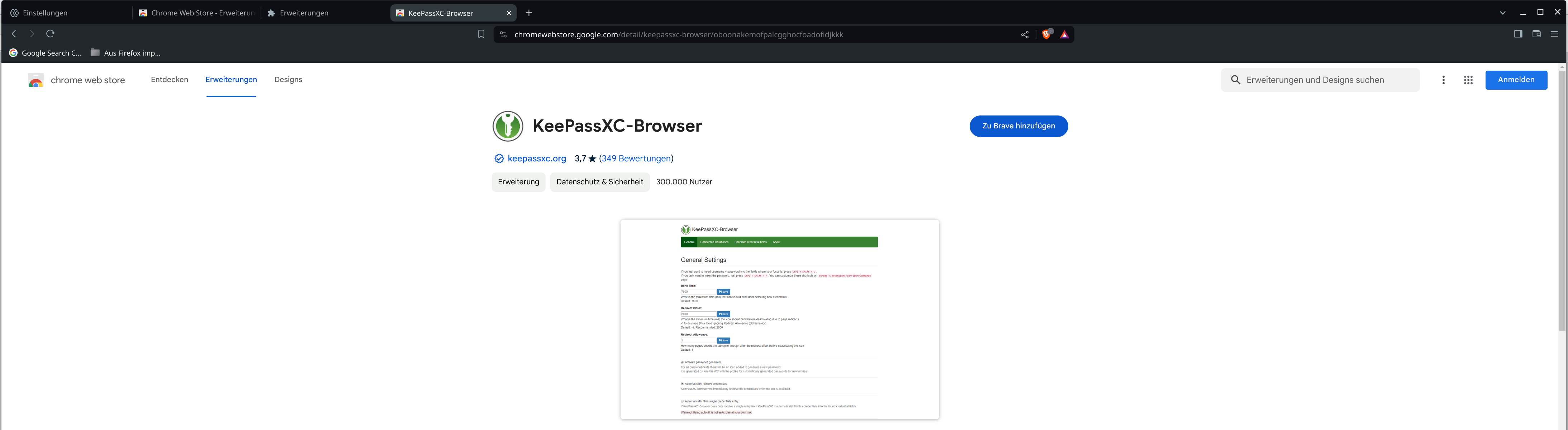
"Zu Brave hinzufügen".
Symbol Erweiterungen anklicken und
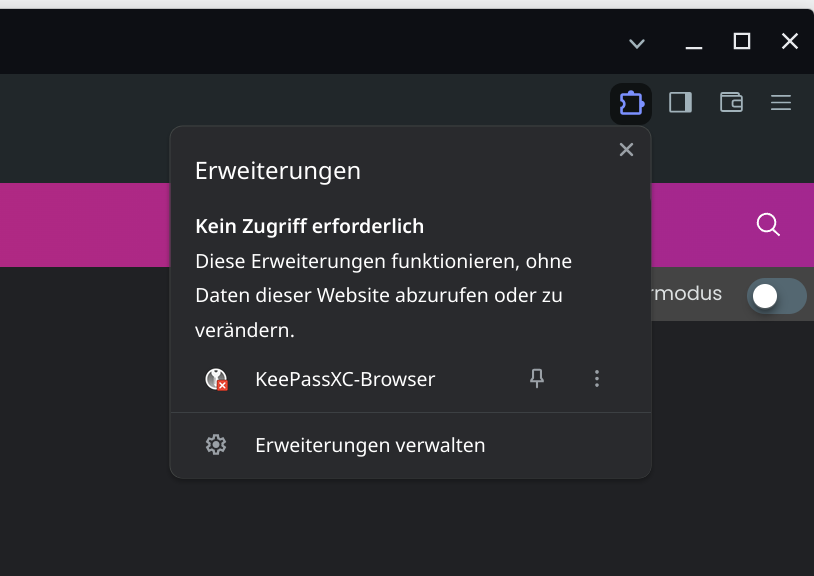
durch Anklicken der Nadel in der Menüleiste anpinnen.
Dadurch wird der Aufruf des Plugins leicht möglich.
Auf das KeepassXC Symbol in der Browserleiste klicken, anschließend das grüne Zahnrad Einstellungen anklicken.
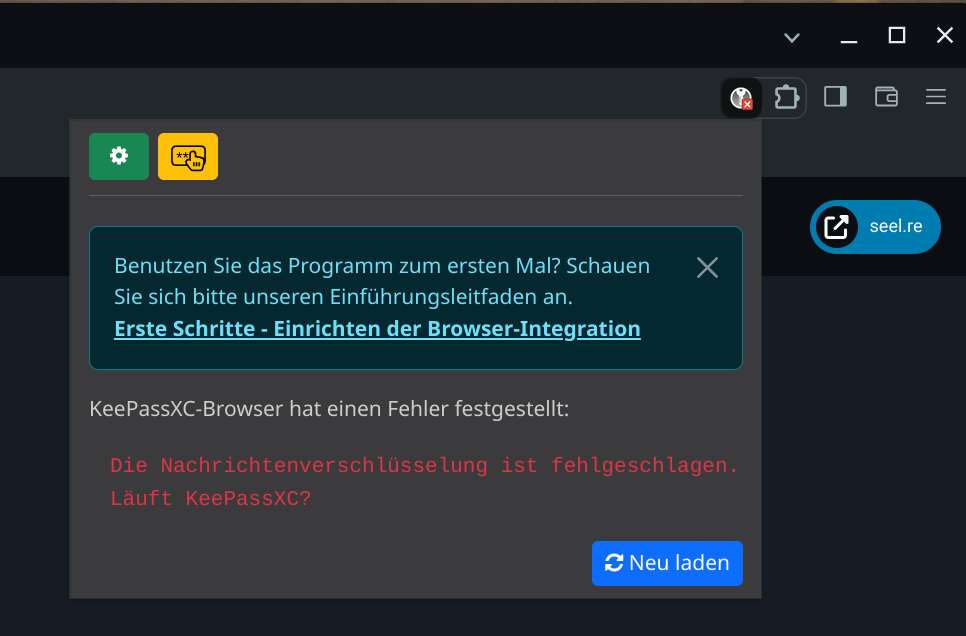
Bei den Einstellungen nach unten Scrollen und bei Passkeys „Passkeys aktivieren“ auswählen und bei „Passkeys Fallback aktivieren“ deaktiviere ich die Einstellungen.
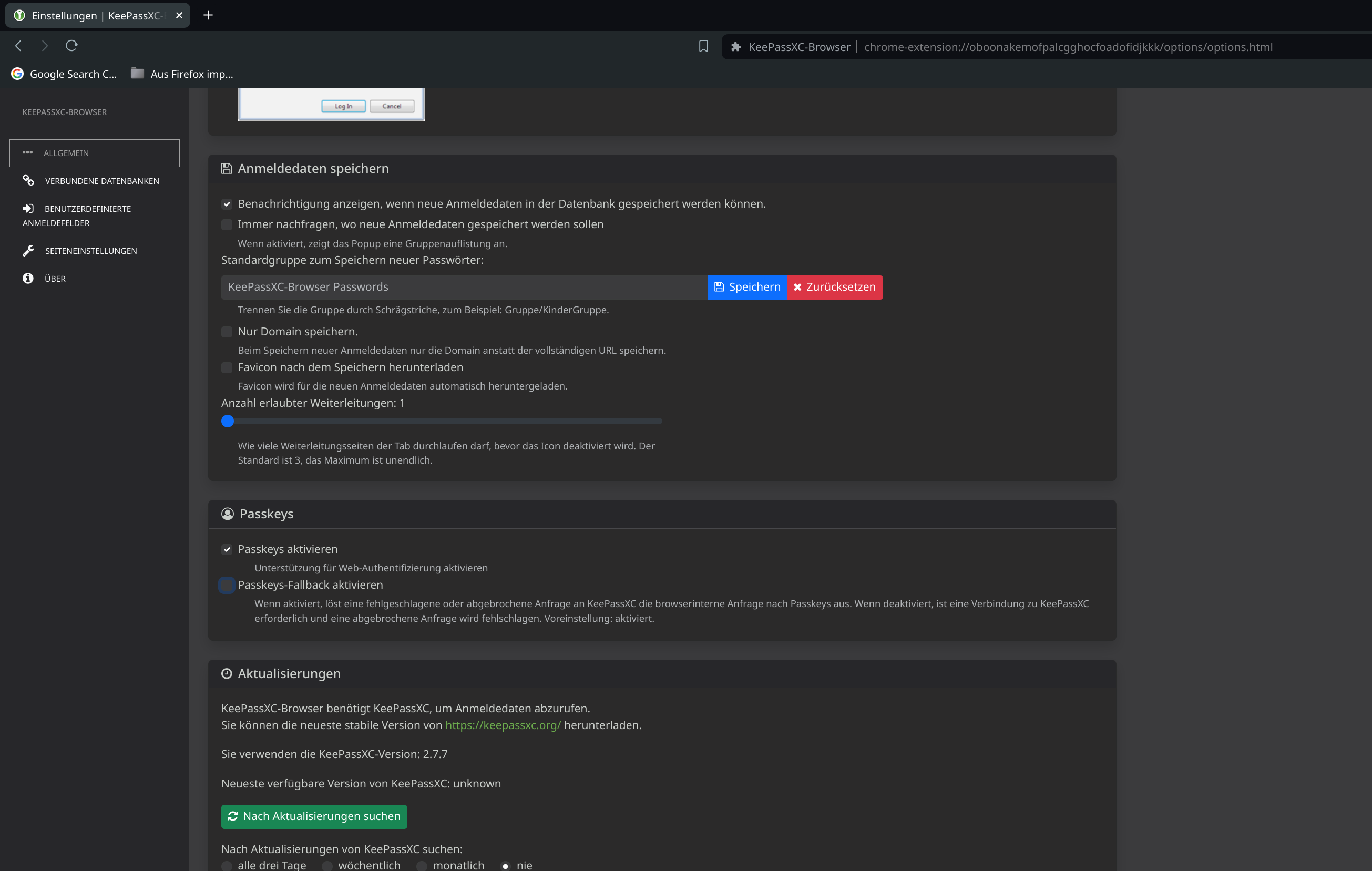
Bei den Browsern Chrome, Firefox und Edge sind die selben Schritte bei der Integration des Plugins KeePassXC-Browser bei der Erweiterung als Browser Plugin durchzuführen. Der Ablauf ist ähnlich.
3. In Joomla 5.x Passkey einrichten
Damit Passkey beim Anmelden unter Joomla angezeigt und verwendet werden kann muss die Internetseite mit https aufgerufen werden und z. B. ein Let’s Encrypt Sicherheitszertifikat für die Internetseite installiert sein.
Zuerst bei Joomla im Backend mit Benutzernamen und Passwort anmelden.
Unter System Plugins überprüfen ob System – Passkey (Passwortlose) Anmeldung aktiviert ist.

In Joomla 5.x unter Benutzer Verwalten den Benutzer auswählen für den Passkey verwendet werden soll. Auf die Registerkarte Passkey-Anmeldung klicken.
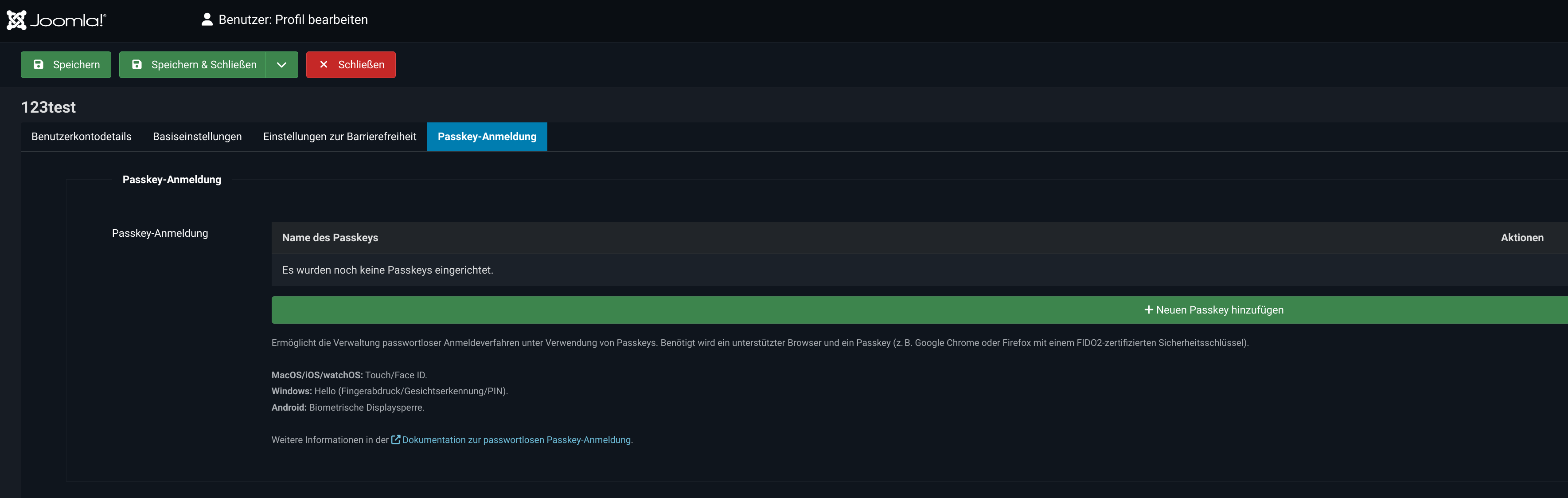
Es wird gemeldet, dass noch kein Passkey vorhanden ist. Nun auf den grünen Balken „Neuen Passkey hinzufügen“ klicken. Anmerkung: Es muss die Datenbank von Keepassxc entsperrt sein.
Es blinkt kurz unten in der Symbolleiste das Symbol ![]() auf. Dieses Anklicken, da das nächste Fenster für die Benutzung der Datenbank hinter dem aktiven Fenster versteckt ist:
auf. Dieses Anklicken, da das nächste Fenster für die Benutzung der Datenbank hinter dem aktiven Fenster versteckt ist:
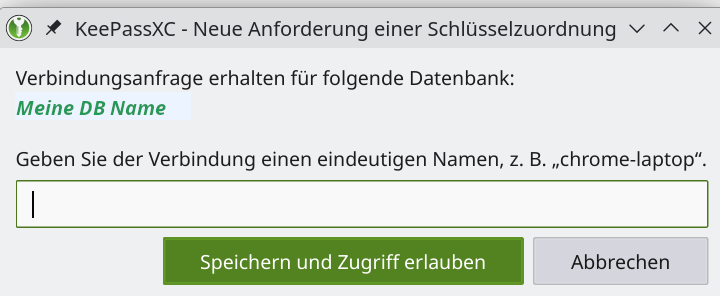
Hier einen beliebigen Namen eingeben und auf Speichern und Zugriff erlauben klicken. Anmerkung statt Meine DB Name steht ihr gewählter Datenbankname.
Nun wird der Passkey für den Benutzer erzeugt:
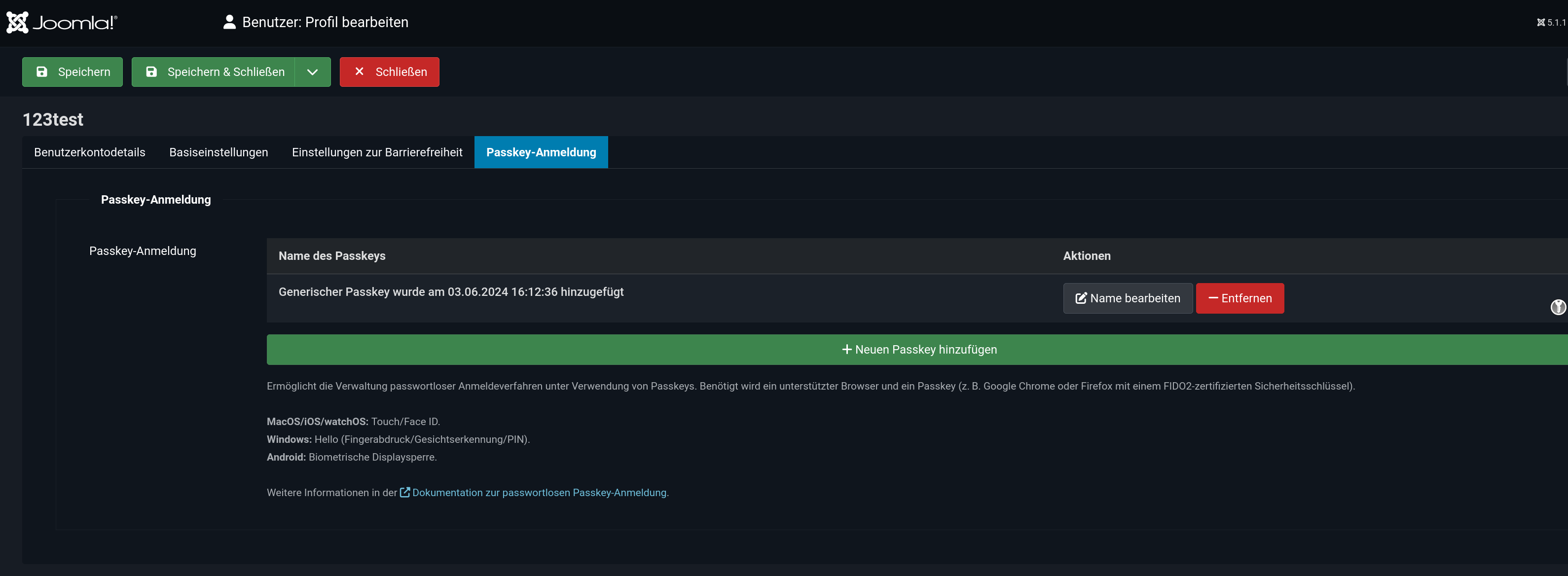
Der Name „Generischer Passkey wurde … hinzugefügt“ kann geändert werden durch Anklicken von „Name bearbeiten“.
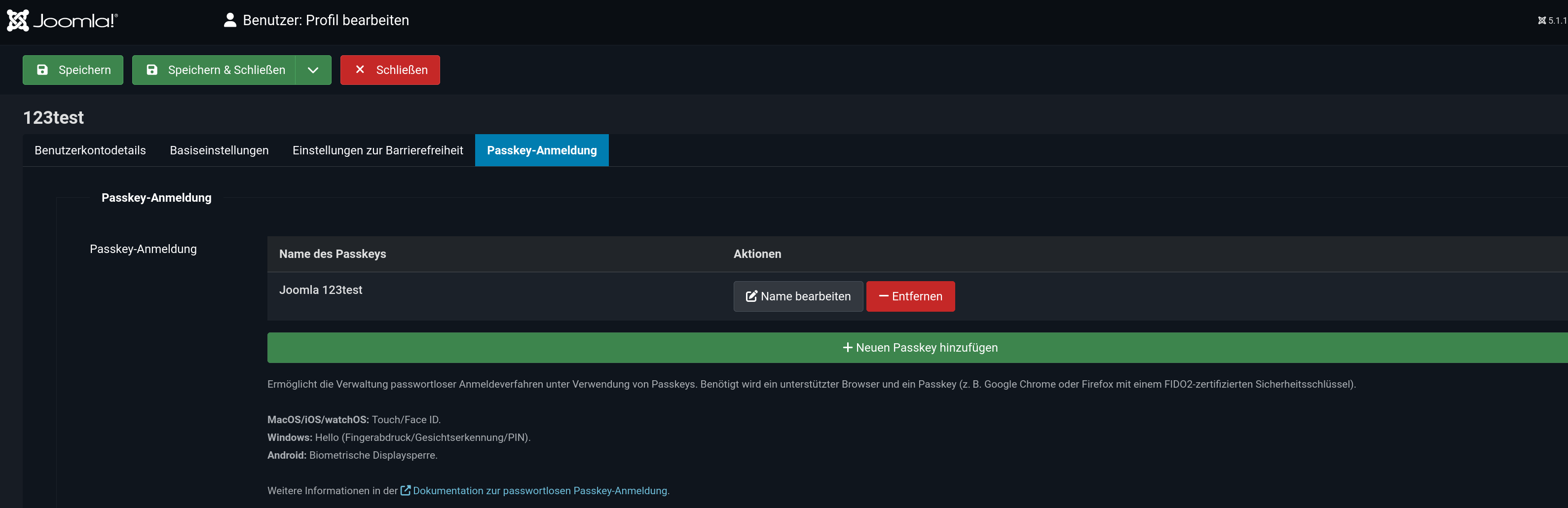
Auf „Speichern & Schließen“ klicken. Abmelden von Joomla.
In KeepassXC wurde ein Eintrag eingefügt je nach Einstellung unter „KeePassXC-Browser Passwords“ oder „Imported Passkeys“.
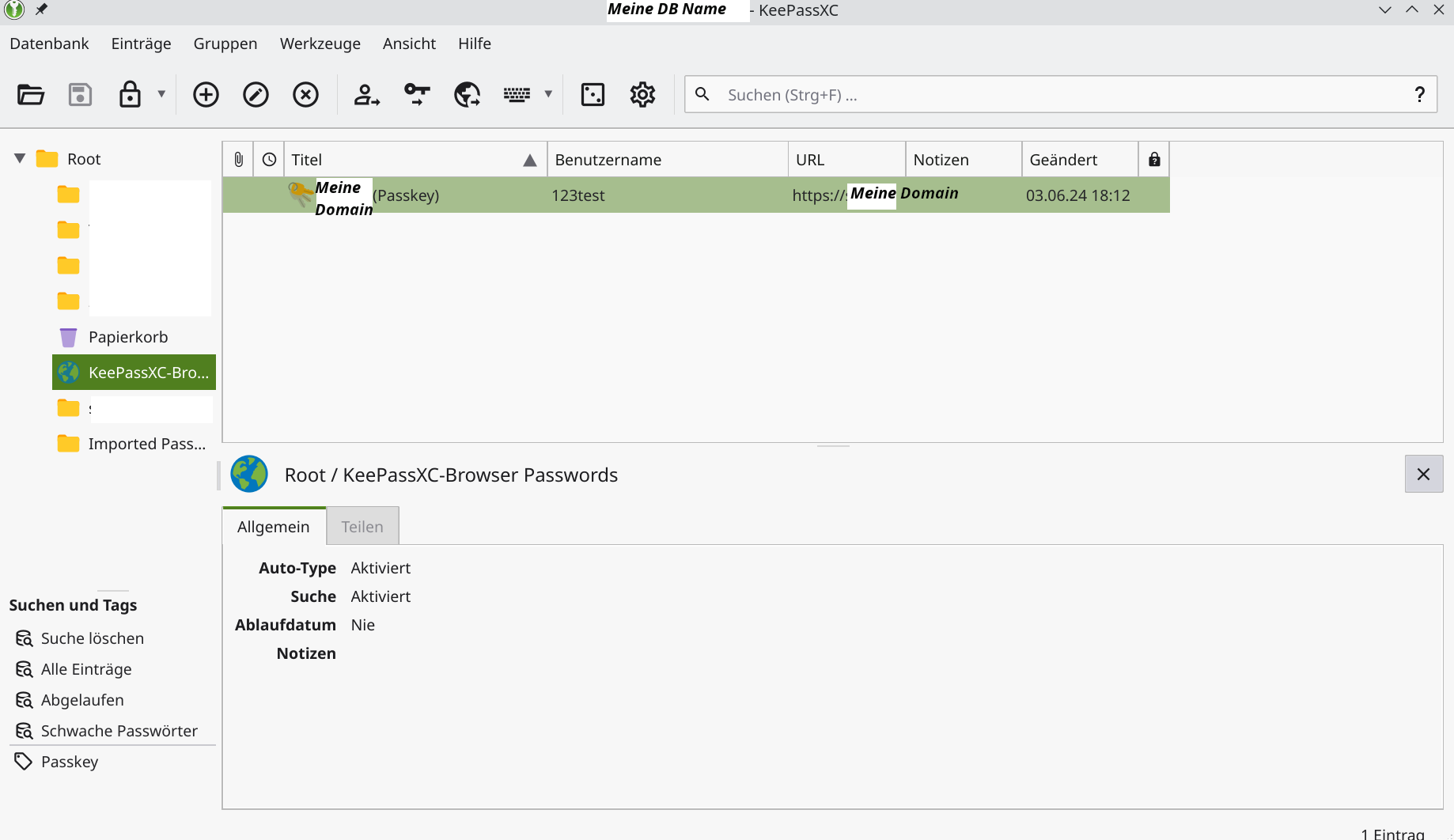
4. In Joomla 5.x mit Passkey anmelden
Wenn das Symbol Passkey nicht grün ist „Neu laden anklicken“. Es wird grün.
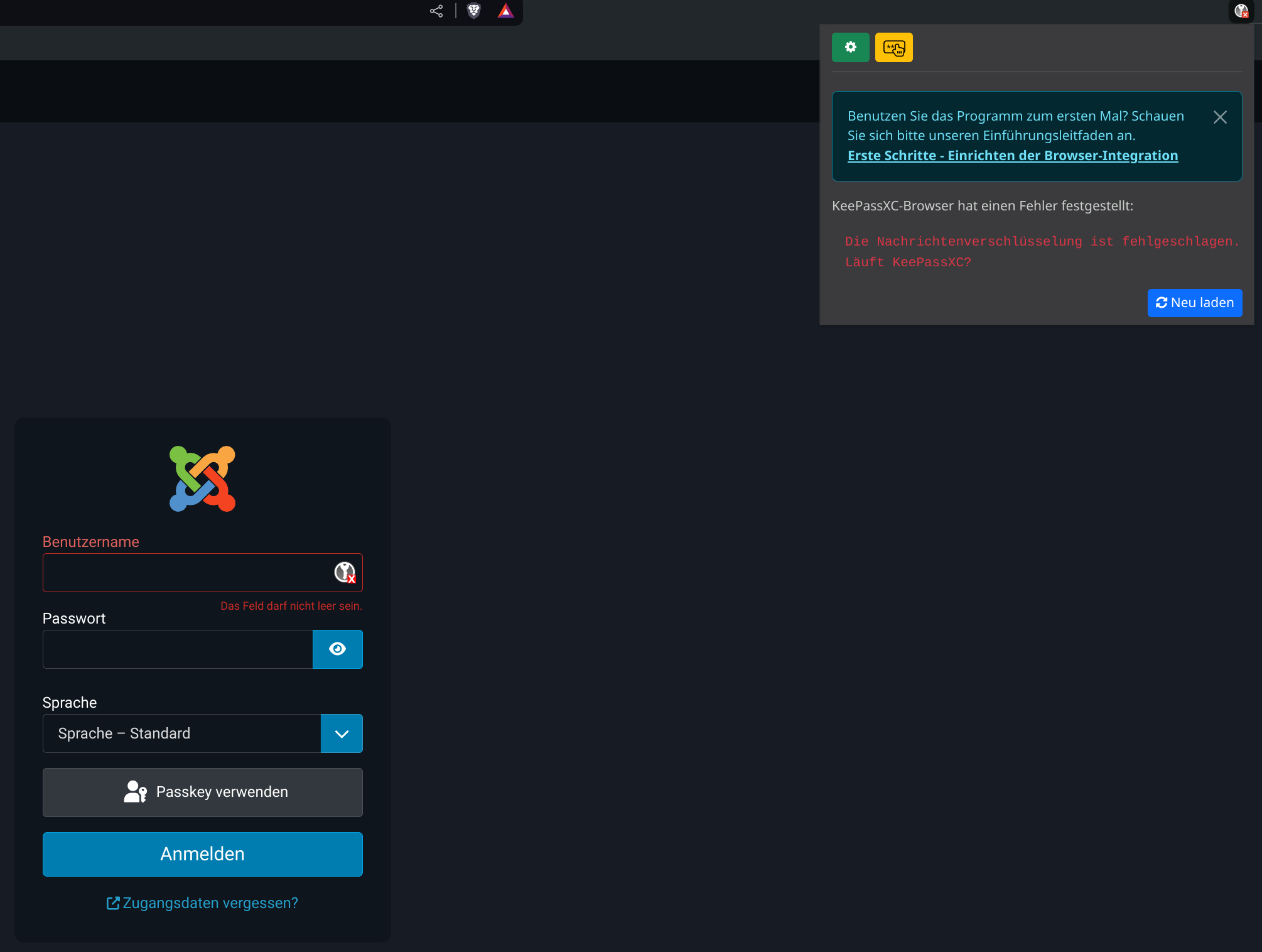
Das Fenster ist im Hintergrund – in den Fordergrund holen durch Anklicken des Symbols ![]() in der Symbolleiste unten - den Benutzer Passkey wählen
in der Symbolleiste unten - den Benutzer Passkey wählen
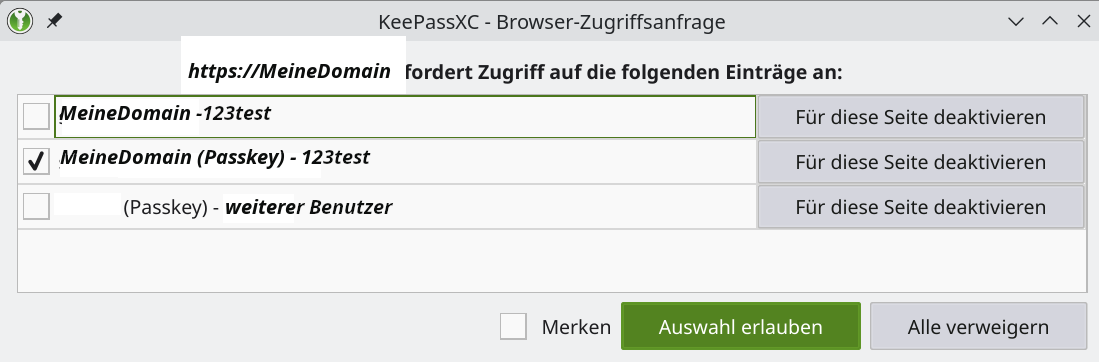
Die Verbindungsanfrage bestätigen - Auswahl erlauben.
Im Anmeldefenster von Joomla auf Benutzername klicken und den Namen auswählen.
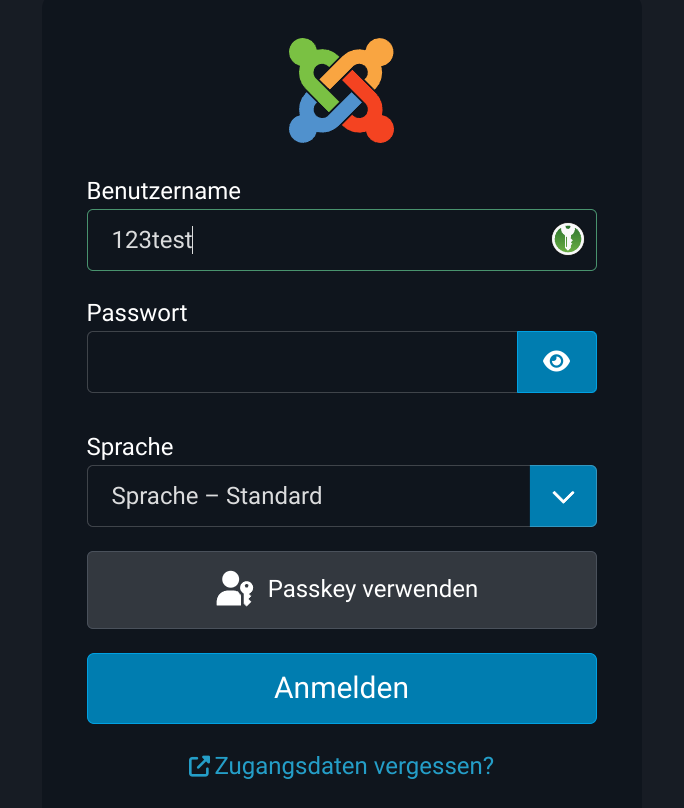
Auf "Passkey verwenden" klicken.
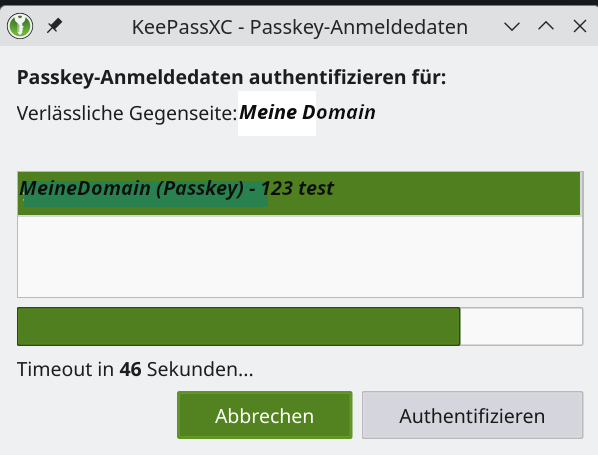
Das Fenster ist im Hintergrund – in den Fordergrund holen durch Anklicken des Symbols ![]() in der Symbolleiste unten.
in der Symbolleiste unten.
„Authentifizieren“ anklicken und man ist angemeldet.
Beschreibung als pdf Download: Passkey - KeepassXC – Joomla 5 - Wiki