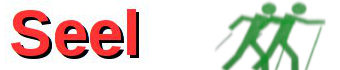pkg_aggpxtrack von Astrid Günther für Joomla 4 und Joomla 5 – Wiki – Anleitung – Beschreibung
Die Anleitung gilt für Joomla 4 und Joomla 5.
1. Die Datei pkg_aggpxtrack-5.0.1 für Joomla 5 und Joomla 4 von https://github.com/astridx/pkg_aggpxtrack/releases herunterladen
2. Die Erweiterung pkg_aggpxtrack-5.x in Joomla 5.x installieren
3. Joomla 5: System>Verwalten Erweiterungen> prüfen ob Erweiterungsmodule von aggpxtrack aktiviert sind und ggf. aktivieren
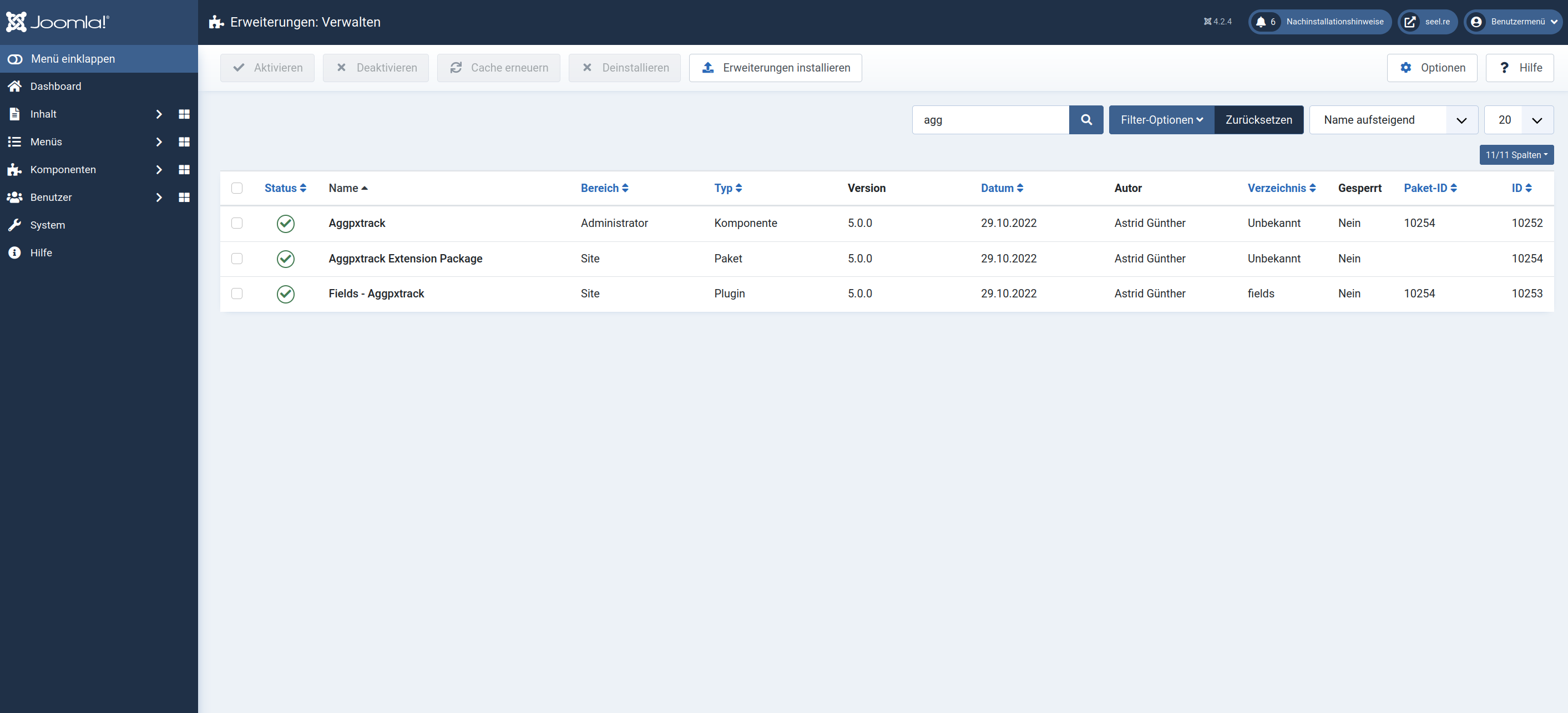
4. Joomla 5: Inhalt>Medien>Optionen
Zulässige Erweiterungen: gpx ergänzen
Gültige Bilddateiendungen (Dateitypen): gpx ergänzen
Gültige Dateitypen: text/xml ergänzen
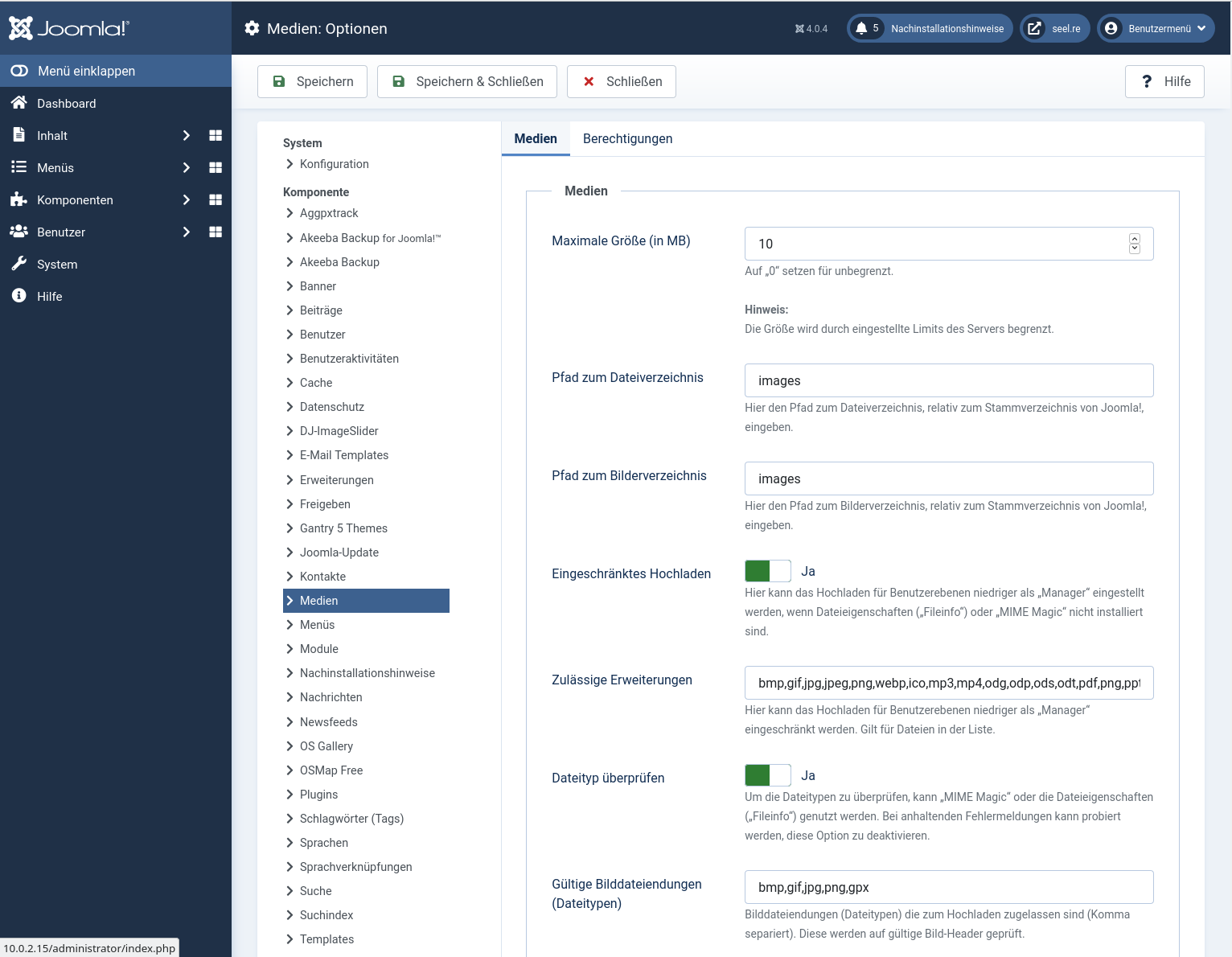
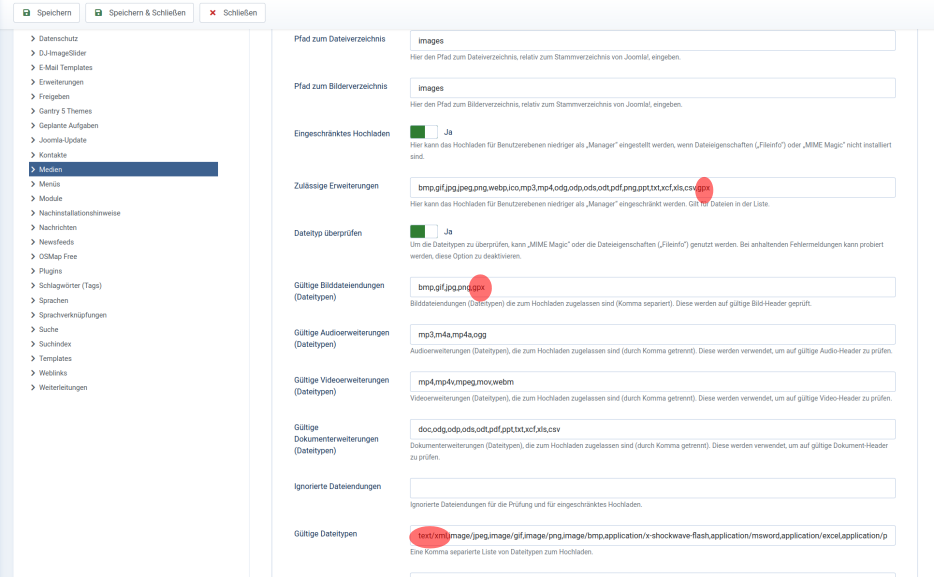
5. Feld (custom field) in Joomla 5: Inhalt>Felder> + Neu
Feld erstellen Beispiel (individuelle Eingaben – Typ zwingend)
Titel eingeben: 002-Wichtelesberg-promenade-2020-donau
Typ wählen: Aggpxtrack (aggpxtrack)
Anzuzeigende Elemente wählen: track
MapTileServer wählen: OpenStreetMap
ggf. Kategorie eingeben und weitere Wahlmöglichkeiten
Speichern
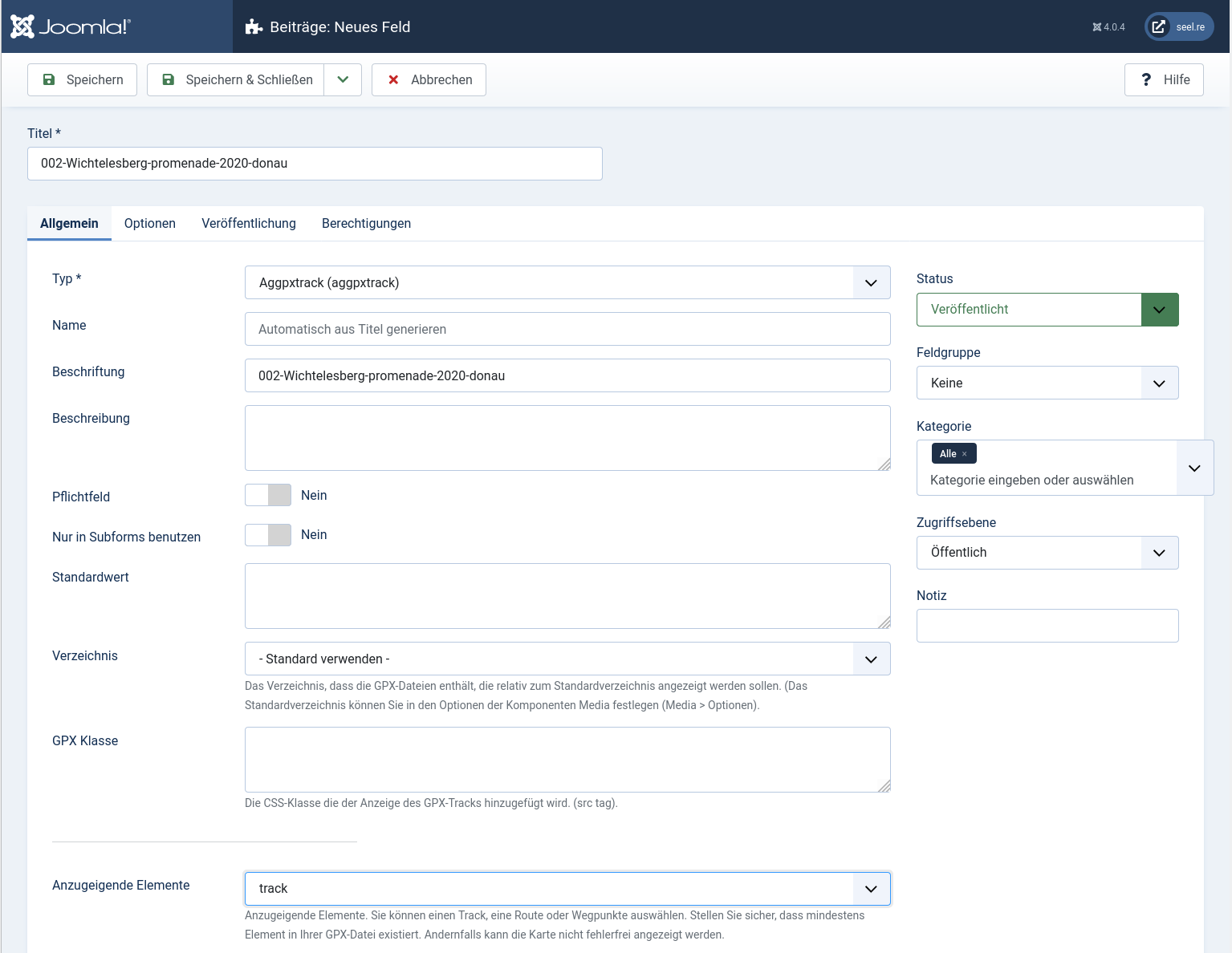
6. Joomla 5: Inhalt>Beiträge - das gewünschte Feld (custom field) in den Beitrag einfügen
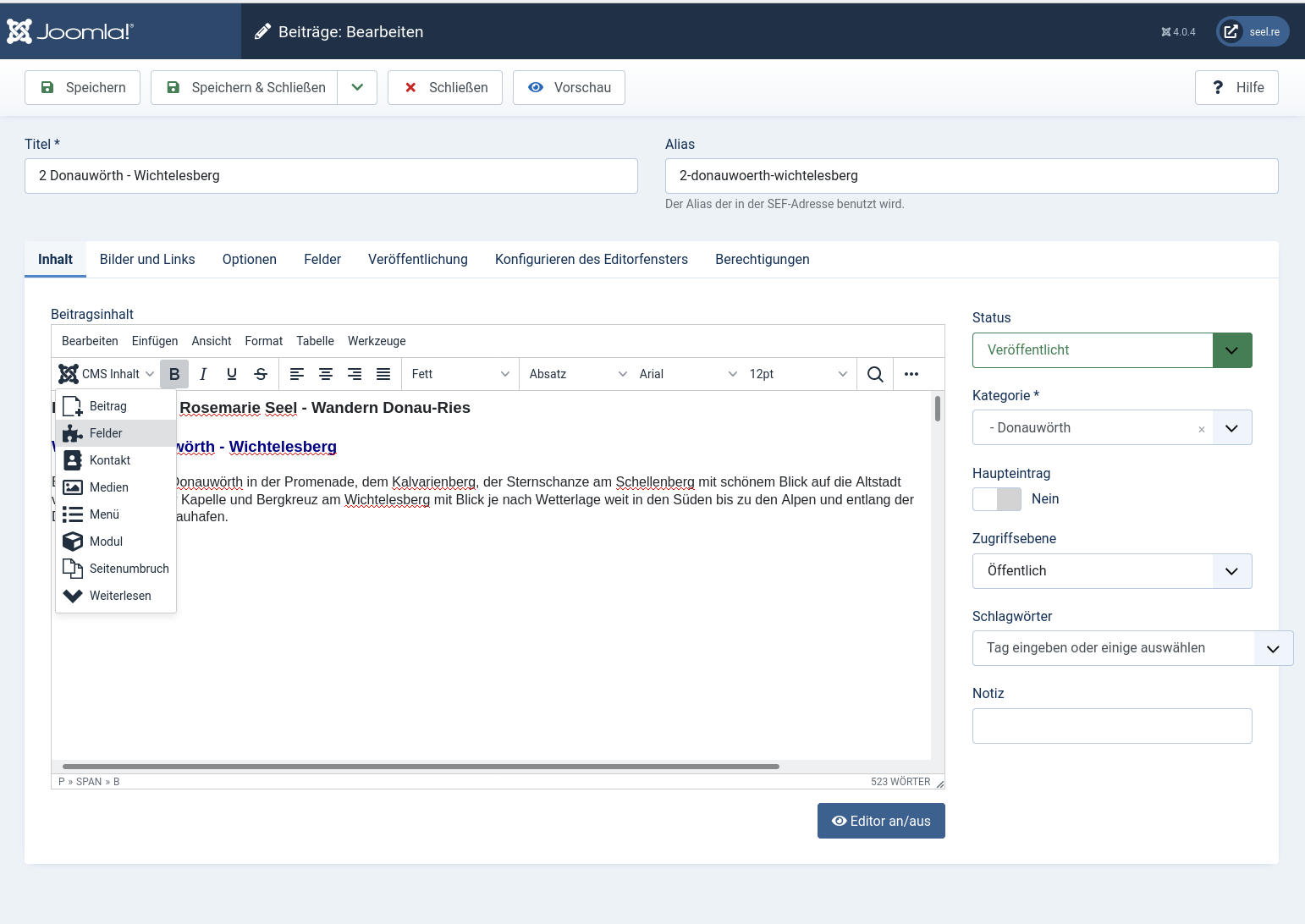
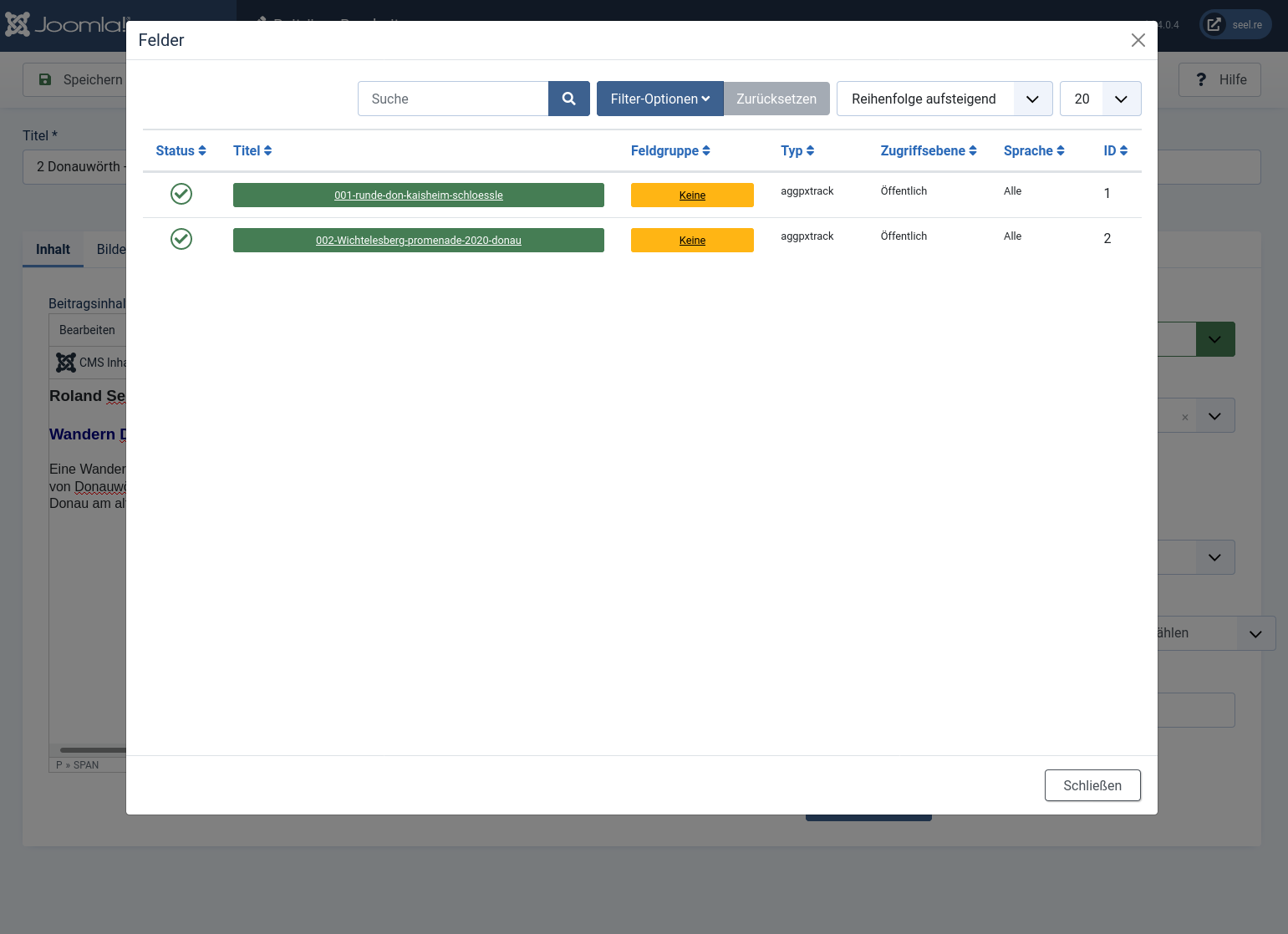
Jetzt die gpx Datei wählen die man will. Hier die mit der ID 2. Also auf die untere Datei klicken.
Es wird in dem Beitrag ein field 2 eingefügt.
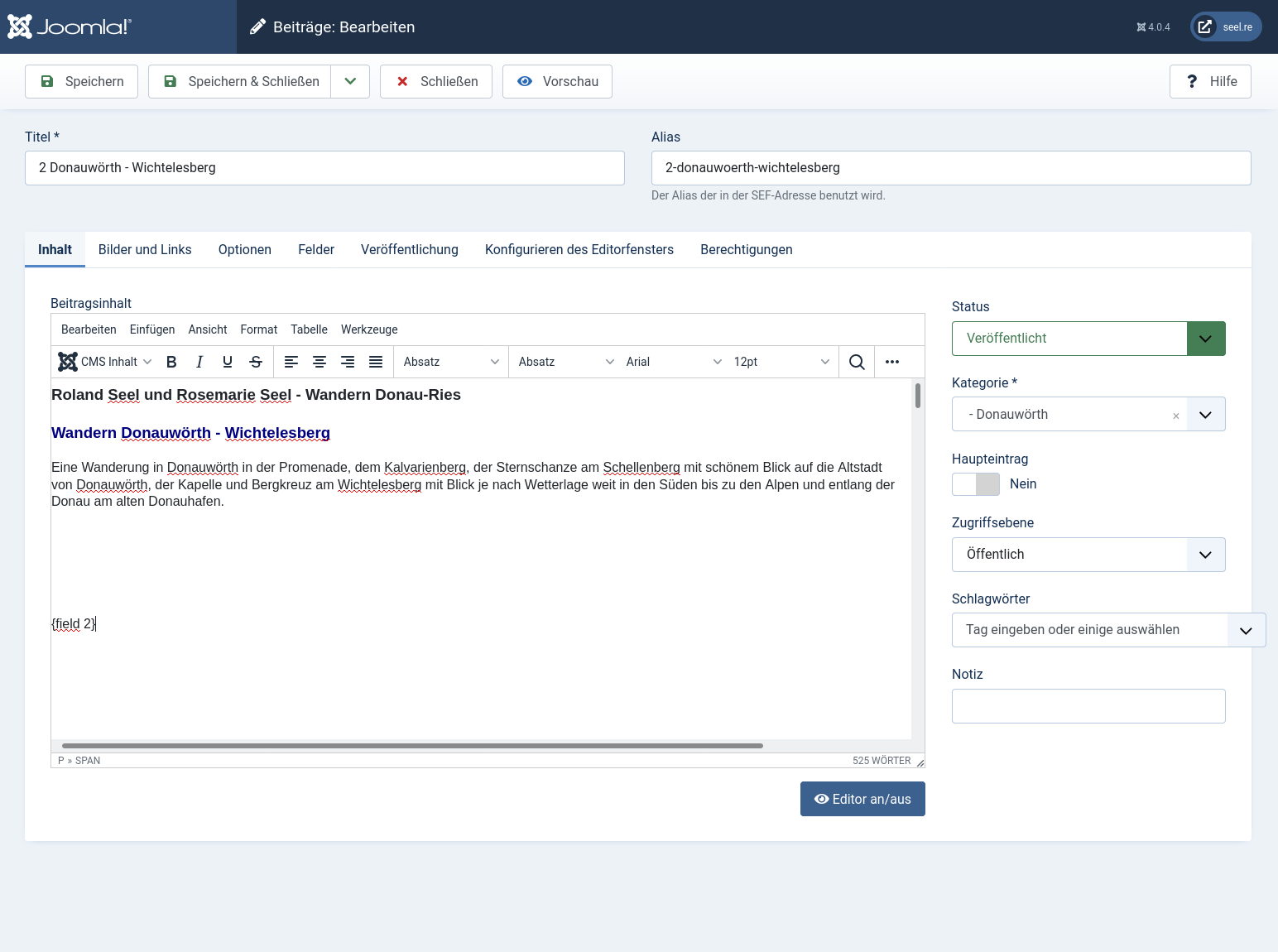
7. Joomla 5: Inhalt>Beiträge>Felder
Den im Menüpunkt hinzugekommenen Menüpunkt Felder wählen
7.1. Ab Joomla 4.2.3 und Version 5 von pkg_ggpxtrack:
Bei Felder muss der Pfad und der Dateiname jetzt manuell eingetragen werden. Ein Browsen ist nicht mehr möglich.
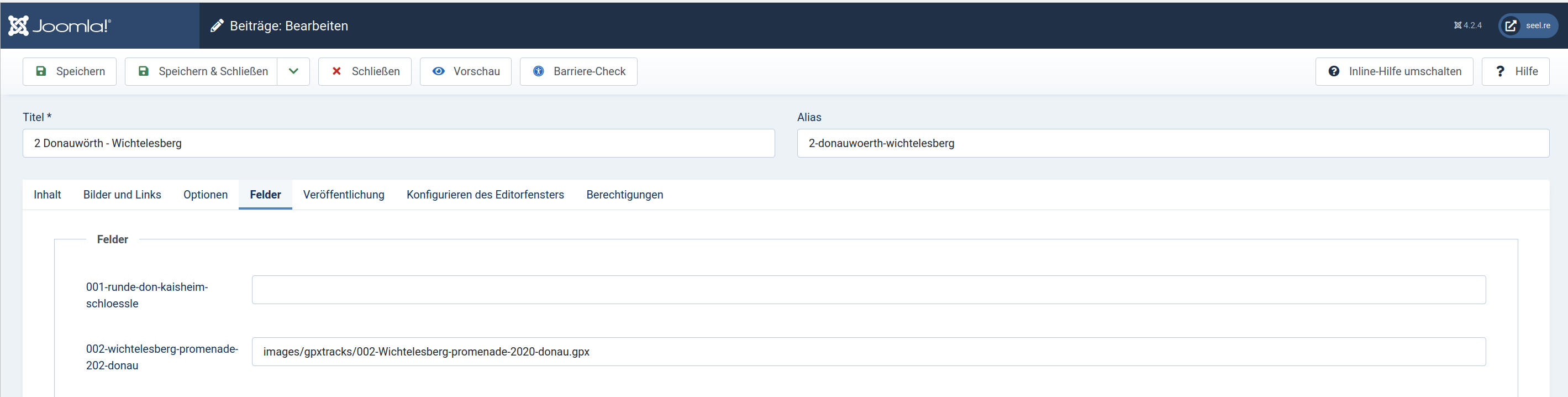
Speichern
7.2. Bis Joomla 4.2.2 und pkg_aggpxtrack 4.0.5 war browsen möglich. Bei Joomla 5 und pkg_agpxtrack 5.0.1 ist browsen wieder möglich.
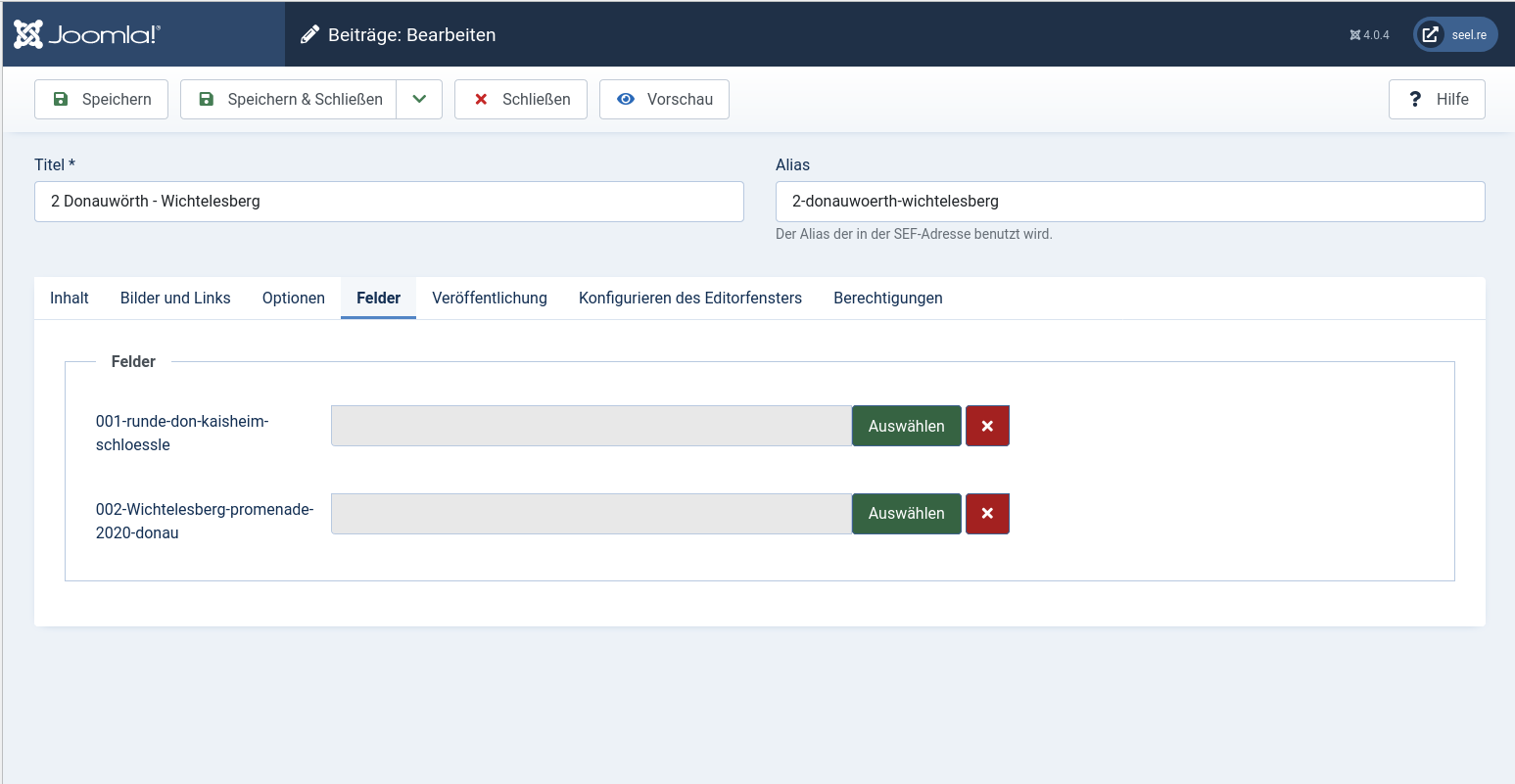
Hier sind zwei Felder angelegt. Wir wählen im Beispiel das zweite Feld und gehen auf die Schaltfläche auswählen.
Nun kann man Hochladen oder vorhandene gpx Dateien verwenden. Wir gehen hier in der Linken Spalte Lokal auf „images“ und wählen dann rechts den entsprechenden Unterordner in dem sich die gpx-tracks befinden aus. In dem Beispiel befinden sich die gpx tracks in dem Ordner gpxtracks.
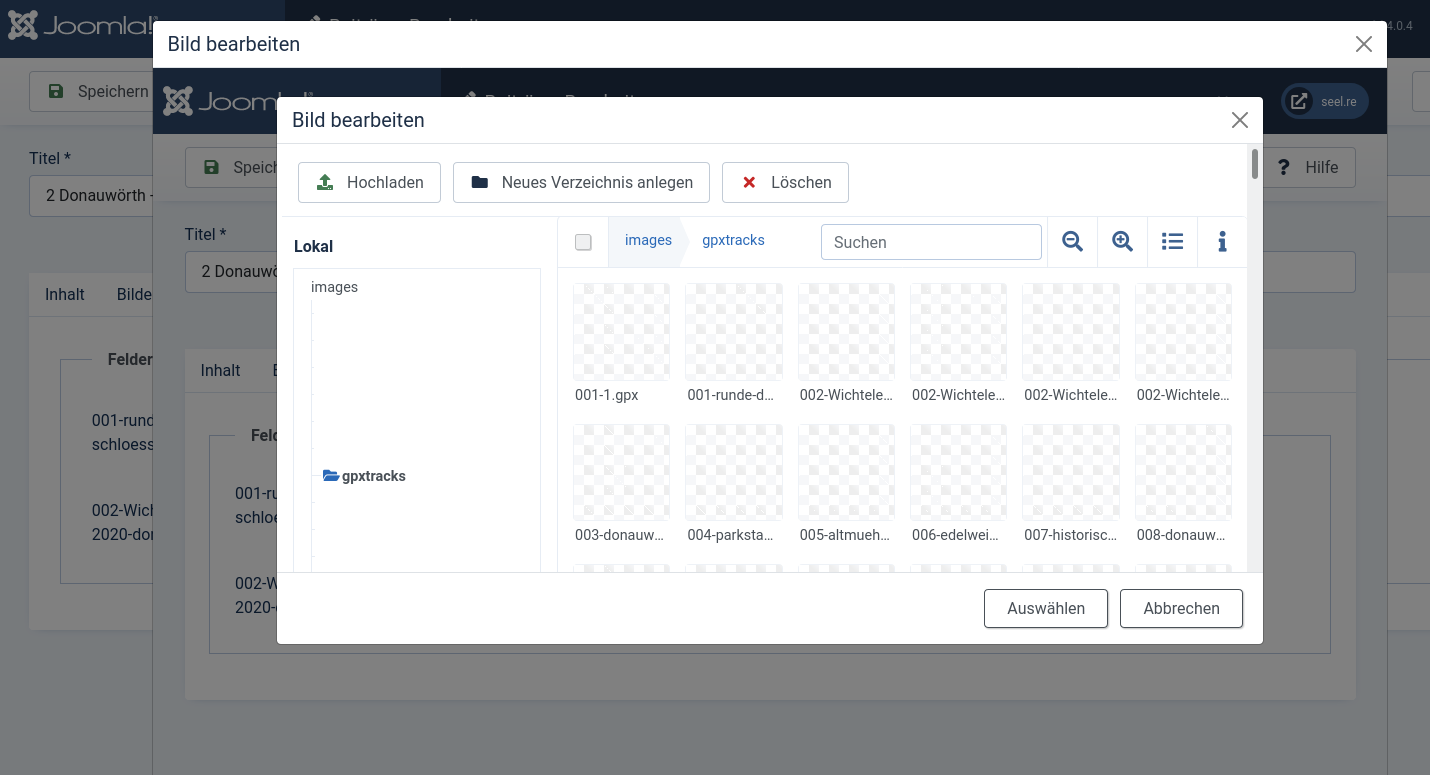
Den gewünschten track anklicken und auf Auswählen klicken. Jetzt ist der gewählte gpx track eingetragen.
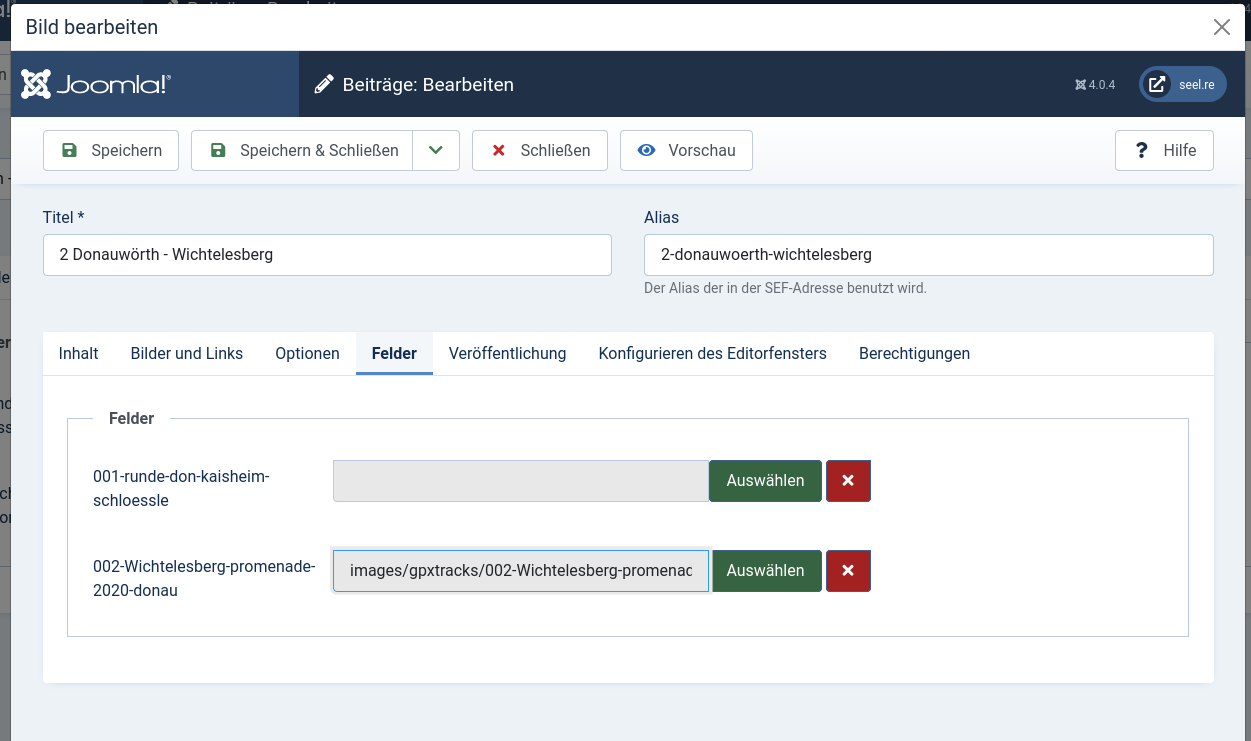
Speichern
8. Im Browser die Internetseite aufrufen.
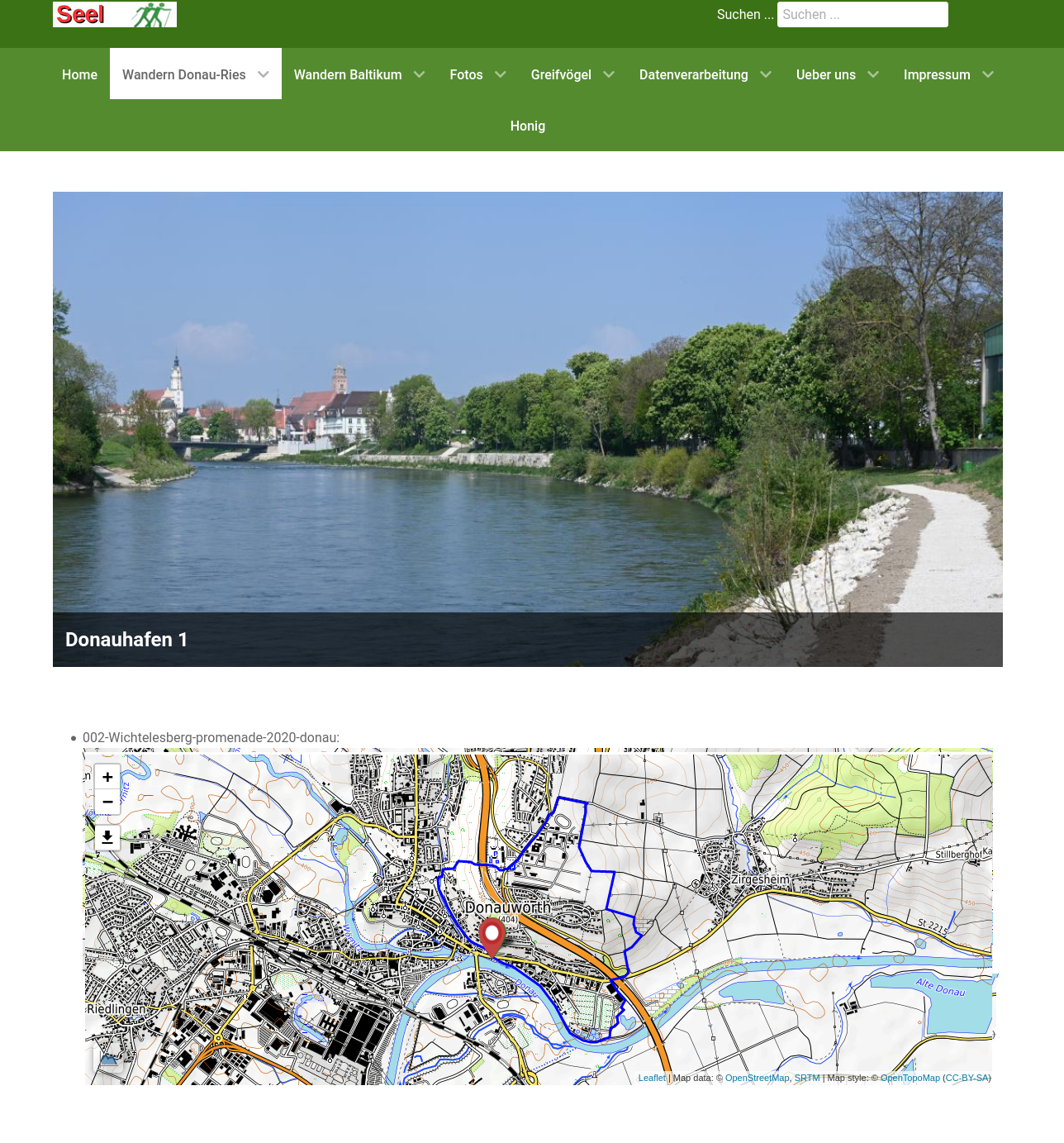
Gpx-Datei mit GPX-Download und Informationen anzeigen
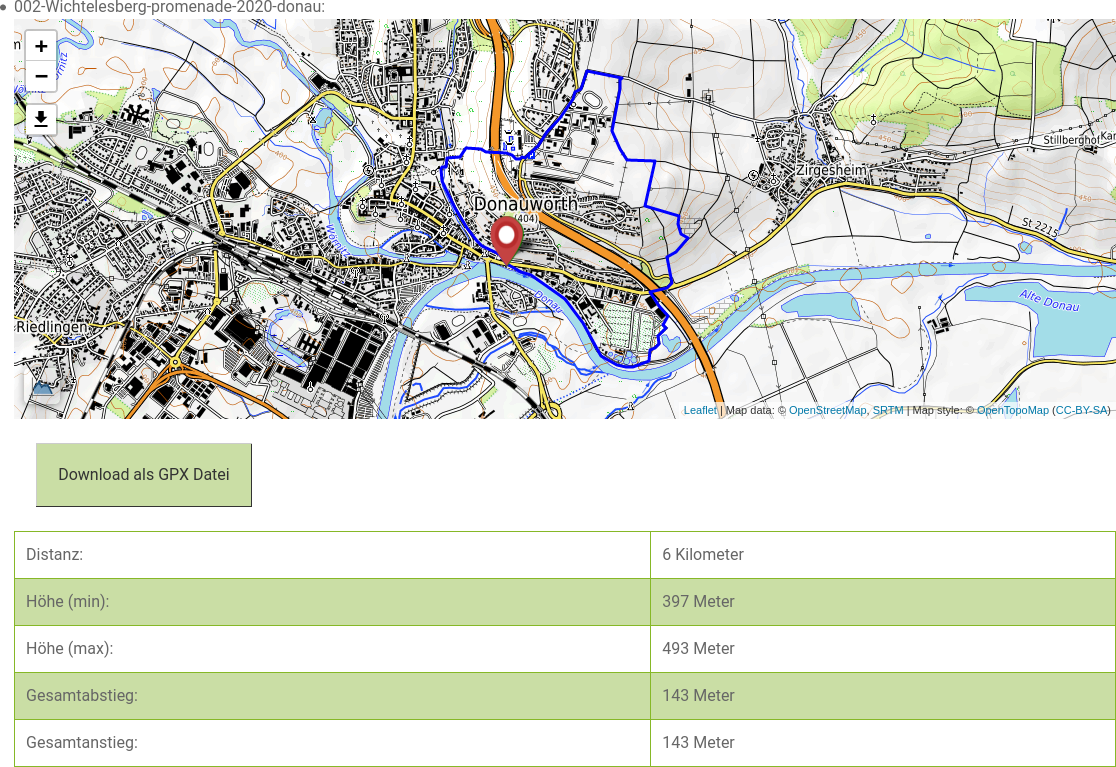
9. Hinweis: Wird im Frontend die Karte zweimal angezeigt oder nur einmal angezeigt, kann man dies beim betreffenden Feld unter der Registerkarte Optionen Automatische Anzeige wählen.
Anmerkung: Wenn die Karte mit dem gpx-Track zu langsam geladen wird, kann man den MapTileServer z. B. von OpenTopoMap zu Open Street Map wechseln. Die Karten haben unterschiedliche Ladezeiten bei dem jeweiligen MapTileServer.
Beschreibung von aggpxtrack als pdf Download: aggpxtrack - Beschreibung
Anmerkung: Nach der Entscheidung des Landgerichts München, dass der Einsatz über das Laden von Google Fonts vom Google Server ohne Einwilligung des Webseitenbesuchers rechtswidrig ist, denken wir es ist empfehlenswert ein Cookie Banner auf der Webseite zu verwenden, wodurch der Nutzer der Webseite zustimmt, dass die Kartenausschnitte u. a.von Open Street Map oder Open Topo Map eingebunden werden, weil bei Nutzung der Internetseite u. a. die persönliche IP-Adresse des Nutzers an den Kartenbetreiber, der die Kartenausschnitte zur Verfügung stellt, übertragen wird.